Bu kılavuz ile, WordPress tabanlı web siteniz için URL adresi nasıl değiştirilir konusu ele alınacaktır. WordPress kurulumunuzu bir alt klasörden taşırken veya cPanel hesabınızın ana alanını değiştirirken bunu faydalı bulabilirsiniz.
NOT: Herhangi bir değişiklik yapmadan önce web sitenizin tam yedeğini aldığınızdan emin olun.
WordPress web sitesi URL’sini değiştirmenin üç yolu vardır: yönetici panosu aracılığıyla , SSH aracılığıyla ve veritabanı aracılığıyla.
Aşağıdaki adımları izleyerek WordPress yönetici panonuzdaki web sitesi URL’sini değiştirmek için :
1. WordPress yönetici panonuzda oturum açın > Ayarlar > Genel.
2. WordPress Adres (URL) satırını ve Site Adresi (URL) satırlarını güncelleyin ve değişiklikleri kaydedin:
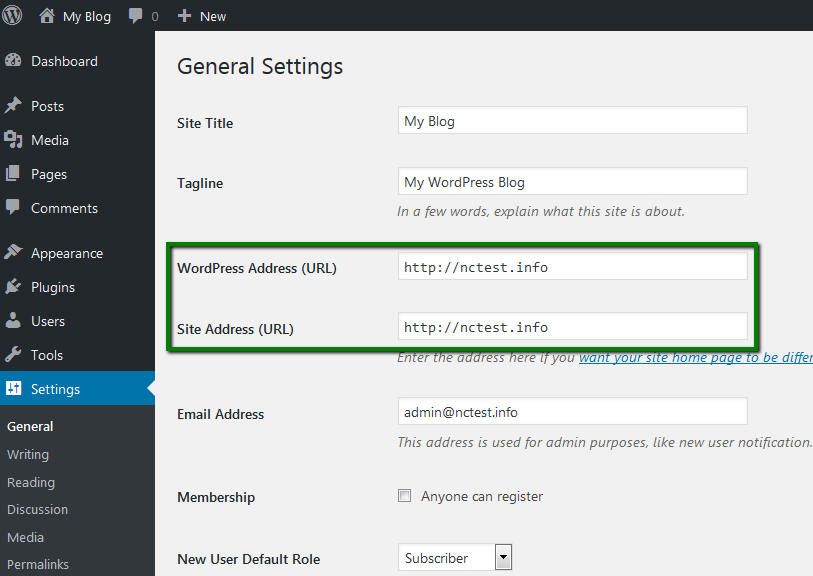
WordPress Genel Ayarlar
1. Bu kılavuzu kullanarak cPanel’inizde SSH erişimini etkinleştirin.
2. cPanel > Gelişmiş > Terminal’e gidin :
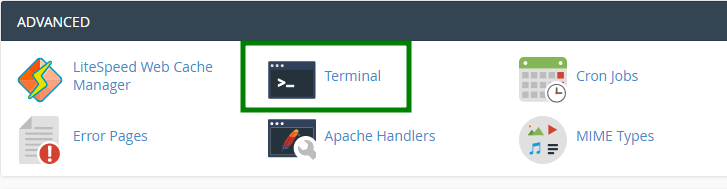
Cpanel Terminal (SSH)
3. Aşağıdaki komutu kullanarak web sitenizin dizinine erişin:
cd rootdirectory (kök dizini)
Kök dizini, kurulumunuzun ana klasörüdür (örneğin, ana etki alanı için public_html).
4. Ardından, aşağıdaki komutu çalıştırın:
wp search-replace 'http://olddomain.com' 'http://newdomain.com'
http://olddomain.com ve http://newdomain.com alan adlarını sırasıyla değiştirin . Değiştirme işleminden sonra aşağıdaki çıktıyı göreceksiniz:
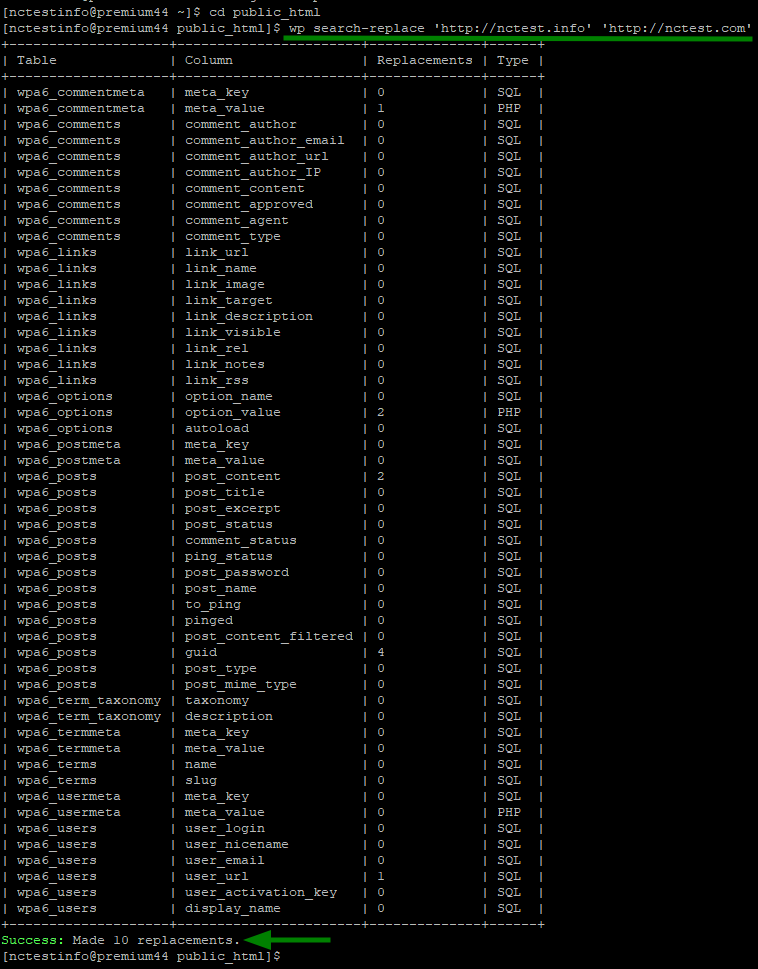
Komut Satırı
- Siteyi ve ana URL’yi güncelleyin
- Tüm bağlantıları güncelle
1. wp-config.php dosyasında veritabanınızın adını bulun.
2. cPanel > Veritabanları > phpMyAdmin menüsüne gidin:
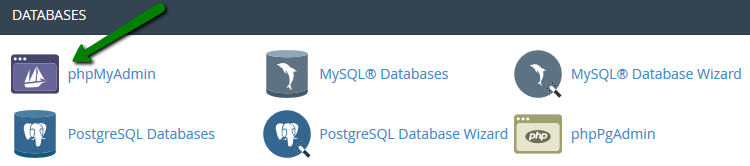
3. Veritabanlarının listesini genişletmek için cPanel kullanıcı adınızın yanındaki ‘ + ‘ya tıklayın, WordPress web sitesi için veritabanını bulun ve üzerine tıklayın. Ardından, wp_options tablosunu seçin (wp_ veritabanı önekidir ve kurulumunuz için farklı olabilir):
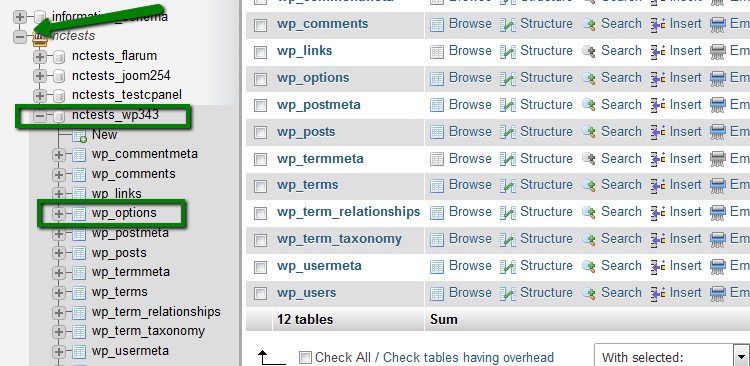
CPanel DataBases
4. siteurl ve home satırlarını bulun ve her iki option_value alanını da yeni etki alanıyla değiştirin:
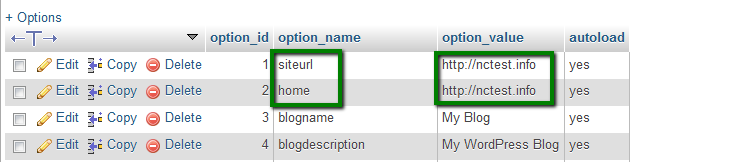
Database wp_options
NOT: siteurl veya home satırlarını bulamıyorsanız kontrol edin seçenekler tablosunun ikinci sayfası.
Bazı durumlarda siteurl ve home değiştirmek yeterli değildir. Veritabanındaki bazı referanslar yeni bir etki alanına atanamayabilir. Bu, büyük olasılıkla çalışan web sitesini ve oldukça gelişmiş CMS’yi bozacaktır.
Tüm bağlantıları güncelleyin
Aşağıdaki adımları izleyerek veritabanınızdaki tüm bağlantıları yeni alan adına güncelleyebilirsiniz.
cPanel için Basic Tema
için cPanel Retro Tema
NOT: Böyle bir değişiklik olması durumunda tamamen olumlu bir sonuç garanti etmek mümkün değildir. Karmaşık bir web siteniz varsa, URL değişikliğinden sonra ek olarak tema ve eklenti ayarlarını yapmanız gerekebilir.
cPanel Temel Teması için:
1. Başlamak için, web sitenizle ilişkili veritabanını bulmanız gerekecek. Bunu cPanel Dosya Yöneticisi’ndeki kurulum kök klasöründe bulacaksınız :
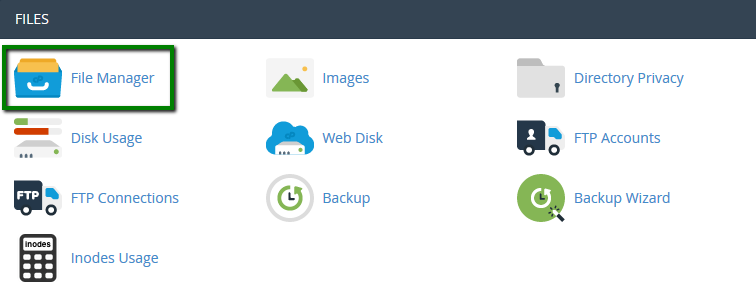
CPanel File Manager
2. Bulmanız gereken dosya wp-config.php’dir . Dosyaya sağ tıklayın> Görüntüle veya Düzenle seçeneği:
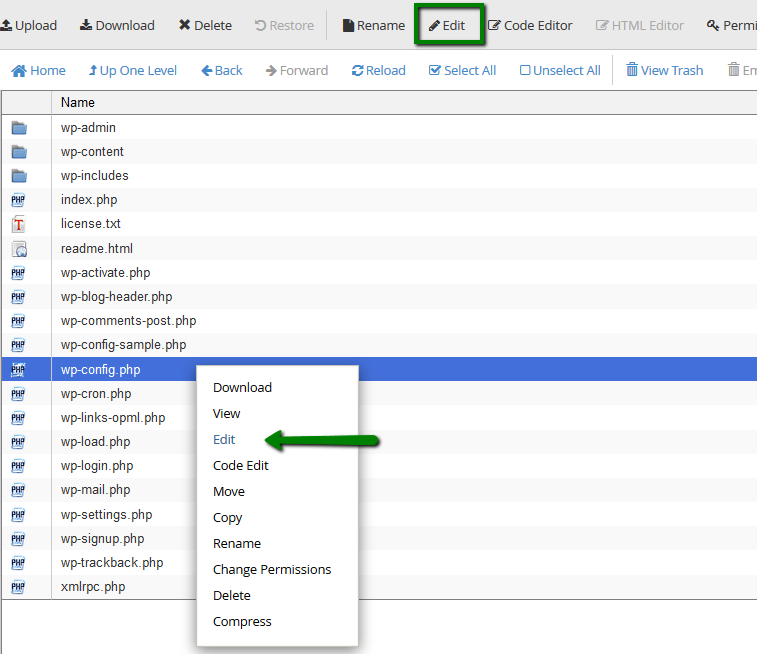
CPanel wp_config.php
Bu satırda veritabanı adını göreceksiniz:
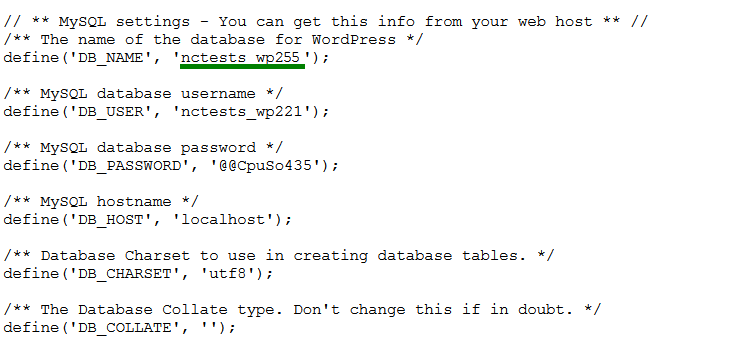
3. Sonraki adımlar, veritabanının yedeğini indirmektir. Bu, cPanel > Dosyalar bölümü > Yedekleme menüsünden yapılabilir:
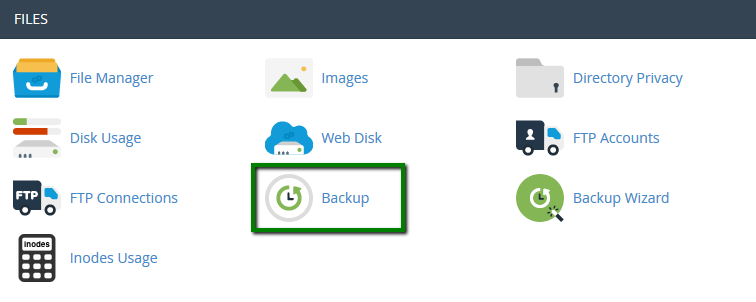
DataBases Backup
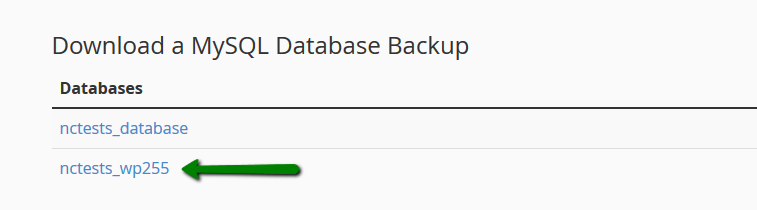
Download a MySQL
4. İndirilen dosyayı açın. Artık .sql dosyasını bir metin düzenleyiciyle açabilir ve tüm URL referanslarını güncelleyebilirsiniz.
Ctrl + F tuşlarına basın ve Değiştir seçeneğini seçin. İlgili alanları doldurun, Bul – eski etki alanınız, Değiştir – yeni etki alanınız) ve Tümünü Değiştir :
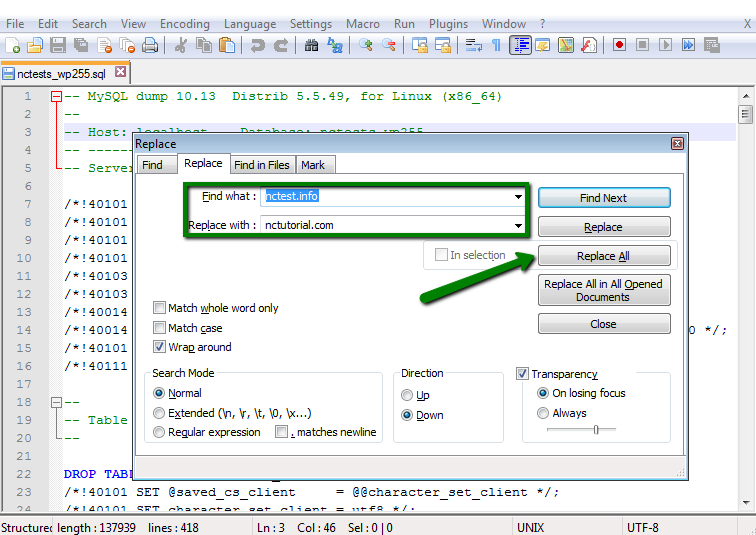
5. Bir kez yapıldığında, aşağıdaki gibi bir çıktı almalısınız:
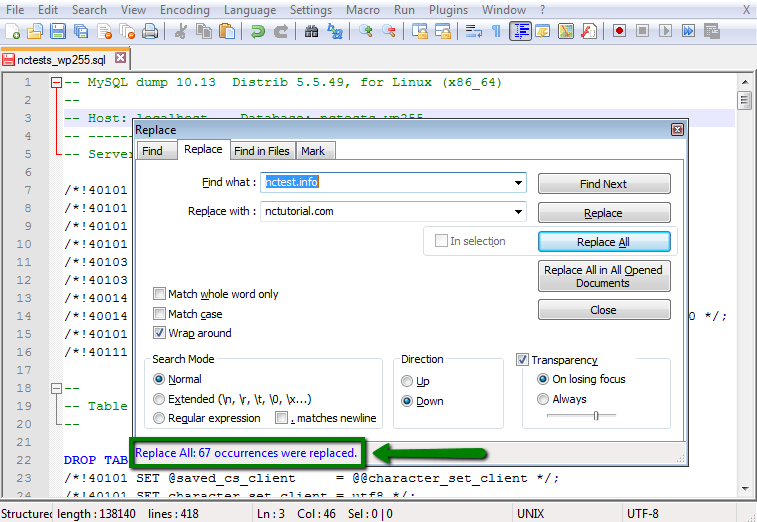
Değişiklikleri kaydettiğinizden emin olun.
6. Artık güncel veritabanını cPanel hesabınıza yükleyebilirsiniz. Güvende olmak için, (mevcut olanı bırakmak yerine) yeni bir veritabanı oluşturmanızı ve onu WordPress sitenize bağlamanızı öneririz.
Bunu yapmak için Veritabanları bölümüne gidin >MySQL Veritabanları menüsü:
7. Yeni bir veritabanı oluşturmak, bunun için kullanıcı oluşturmak ve bunları birbirine atamak için gerekli adımları izleyin.
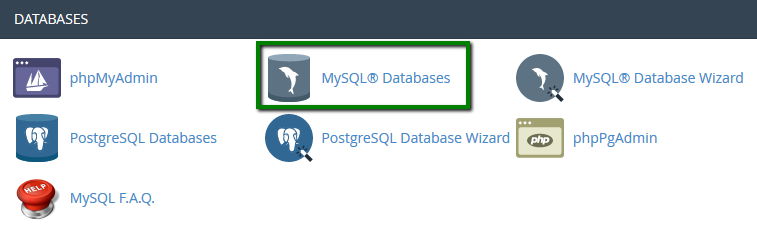
MySQL new DATABASES
Bu ayrıntıları saklayın, biraz sonra kullanmanız gerekecek.
8. Daha sonra Veritabanları bölümündeki phpMyAdmin menüsünü kullanarak veritabanını yükleyebilirsiniz :
9. Soldaki listeden yeni oluşturulan veritabanını seçin ve Import sekmesine geçin. Orada yerel cihazınızdan veritabanı .sql dosyasını almak için Gözat seçeneğini kullanmanız gerekecektir :
NOT: Veritabanınız 50Mb’den büyükse, gerekli adımları izleyerek veritabanını içe aktarın.
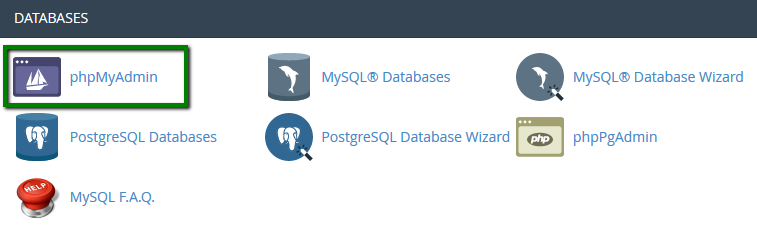
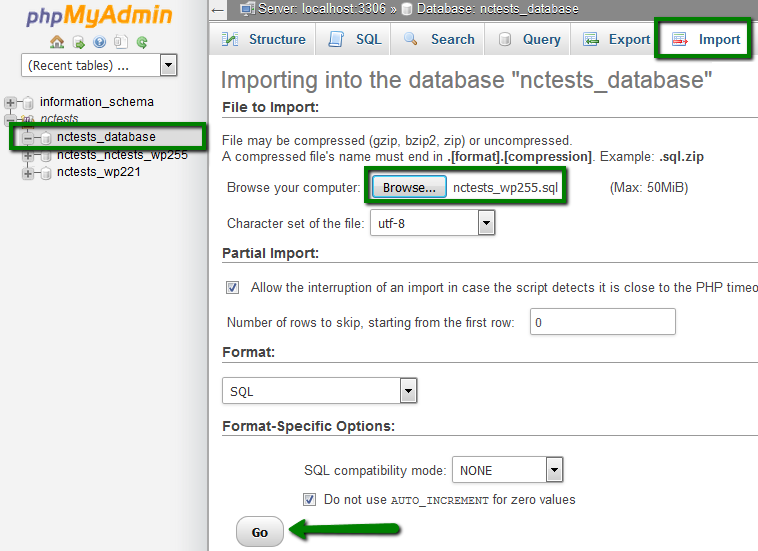
Database içe aktarma
10. Bittiğinde, kurulum kök klasörünüzdeki wp-config.php dosyasını güncellemeniz gerekecektir:
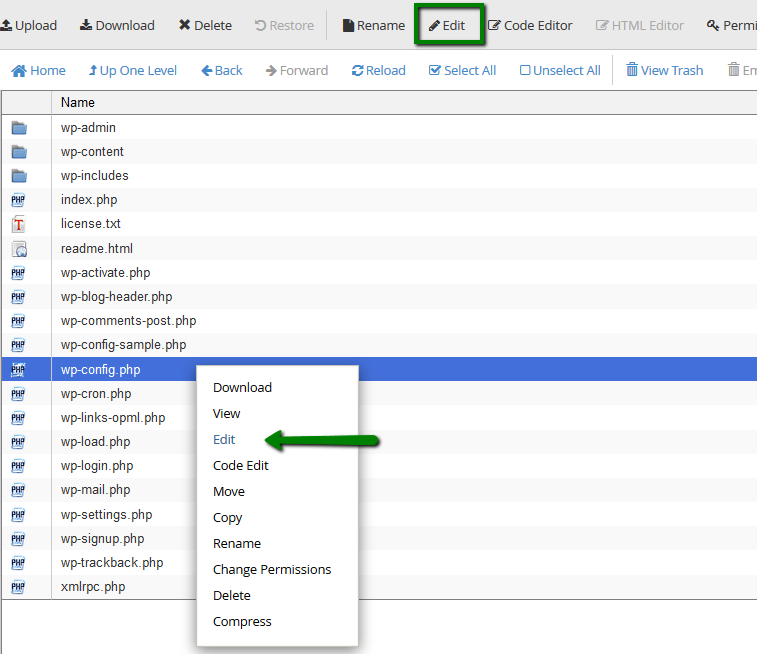
Değiştirilecek alanlar şunlardır:
- MySQL Veritabanları menüsünde oluşturduğunuz yeni veritabanının adı olan ‘DB_NAME’ satırını tanımlayın .
- ‘DB_USER’ satırını tanımlayın – MySQL Veritabanları menüsünde oluşturduğunuz yeni kullanıcının adı.
- MySQL Veritabanları menüsünde veritabanı kullanıcısı için belirlediğiniz yeni parola olan ‘DB_PASSWORD’ satırını tanımlayın .
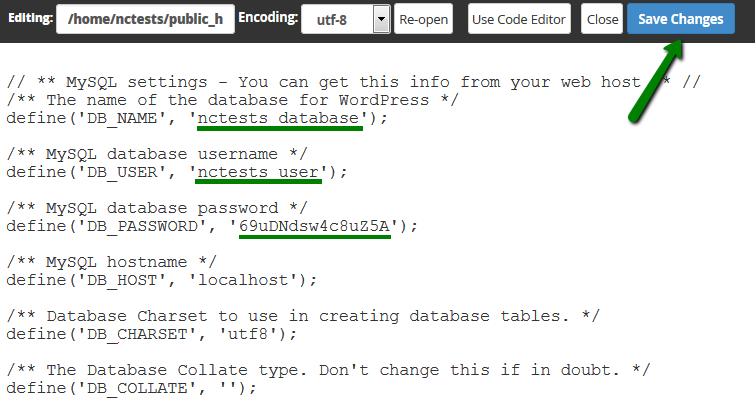
Değişiklikleri kaydedin ve web sitenizi kontrol etmekten çekinmeyin.
Her şey yolundaysa, web sitesi için kullandığınız eski veritabanını silebilirsiniz.
11. Yeni URL’ye sahip olduklarından emin olmak için kalıcı bağlantıların yeniden oluşturulması da önerilir. Bunu, WordPress kontrol panelinizde Ayarlar menüsü > Kalıcı Bağlantılar’da yapabilirsiniz .
Dolayısıyla, Post name’iniz varsa, onu Plain olarak değiştirmeniz gerekir , örneğin, değişiklikleri kaydedin ve ardından her şeyi geri alın:
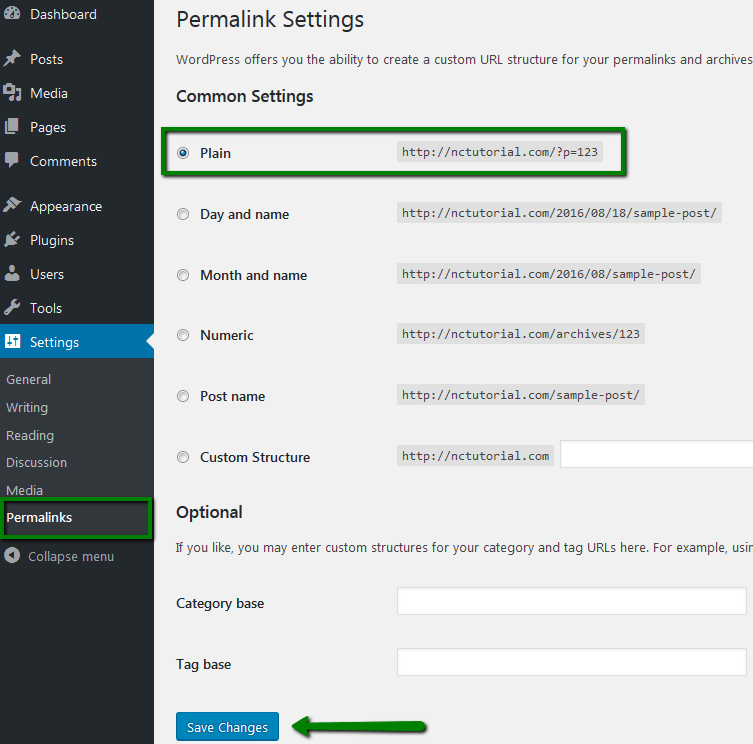
cPanel Retro Teması için:
1. Başlamak için, web sitenizle ilişkili veritabanını bulmanız gerekecek. Bunu cPanel Dosya Yöneticisi’ndeki kurulum kök klasöründe bulacaksınız. Bulmanız gereken dosya wp-config.php’dir .
2. Dosyaya sağ tıklayın > Görüntüle seçeneği:
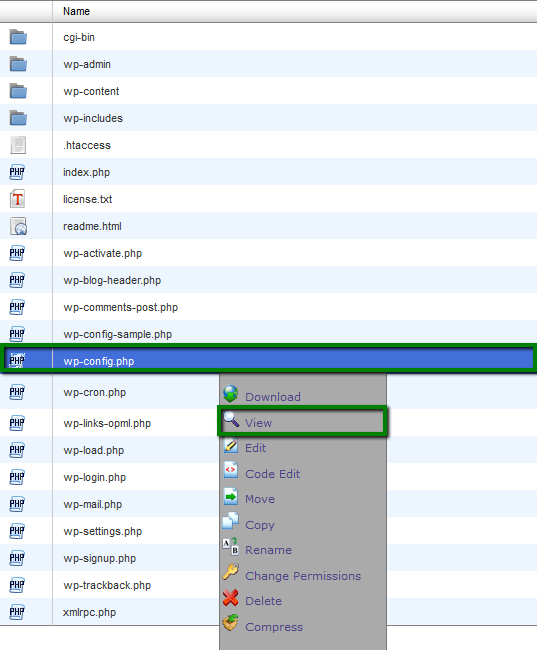
Bu satırda veritabanı adını göreceksiniz:
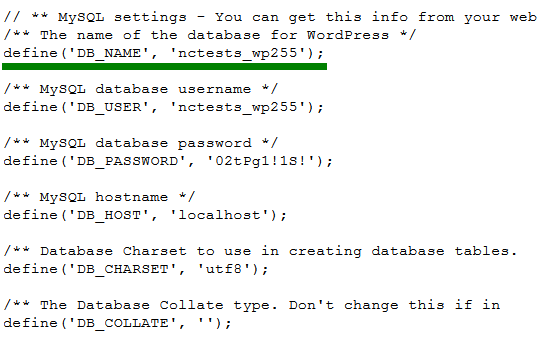
3. Sonraki adımlar, veritabanının yedeğini indirmektir. Bu, cPanel > Dosyalar bölümü > Yedeklemeler menüsünden yapılabilir:
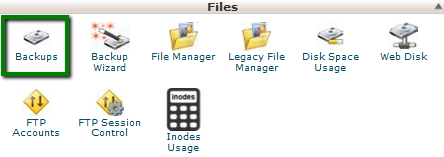
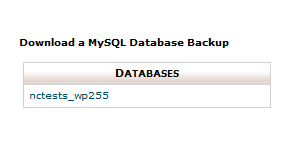
4. İndirilen dosyayı açın. Artık .sql dosyasını bir metin düzenleyiciyle açabilir ve tüm URL referanslarını güncelleyebilirsiniz.
Ctrl + F tuşlarına basın ve Değiştir seçeneğini seçin. İlgili alanları doldurun ( Bul – eski etki alanınız, Değiştir – yeni etki alanınız) ve Tümünü Değiştir :
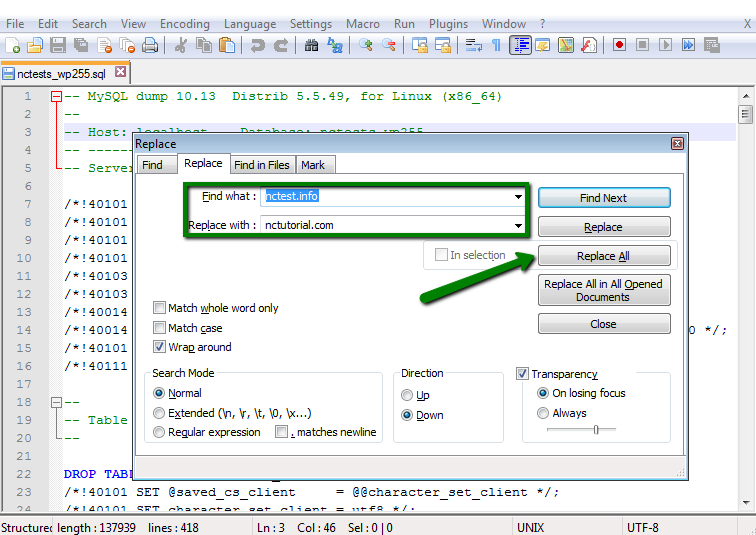
5. Bir kez yapıldığında, aşağıdaki gibi bir çıktı almalısınız:
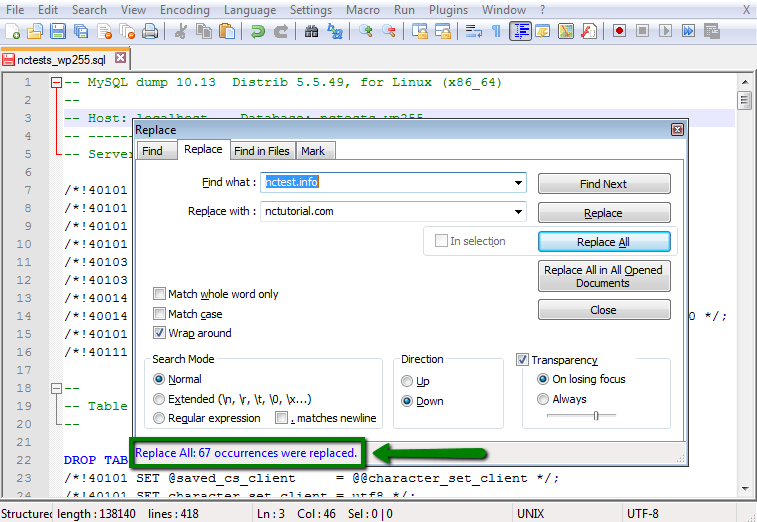
Değişiklikleri kaydettiğinizden emin olun.
6. Artık güncel veritabanını cPanel hesabınıza yükleyebilirsiniz. Güvende olmak için, (mevcut olanı bırakmak yerine) yeni bir veritabanı oluşturmanızı ve onu WordPress sitenize bağlamanızı öneririz.
Bunu yapmak için Veritabanları bölümüne gidin > MySQL Veritabanları menüsü:
7. Yeni bir veritabanı oluşturmak, bunun için kullanıcı oluşturmak ve bunları birbirine atamak için gerekli adımları izleyin.
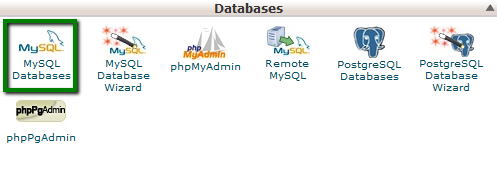
Bu ayrıntıları saklayın, biraz sonra kullanmanız gerekecek.
8. Bundan sonra Veritabanları bölümündeki phpMyAdmin menüsünü kullanarak veritabanını yükleyebilirsiniz :
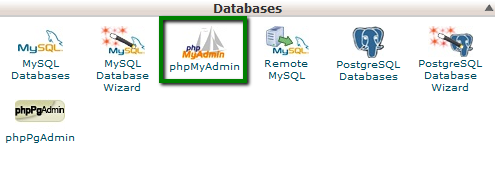
9. Soldaki listeden yeni oluşturulan veritabanını seçin ve İçe Aktar sekmesine geçin. Orada , yerel cihazınızdan veritabanı .sql dosyasını almak için Gözat seçeneğini kullanmanız gerekecektir :
NOT: veritabanınız 50Mb’den büyükse, gerekli adımları izleyerek veritabanını içe aktarın.
10. Bittiğinde, kurulum kök klasörünüzdeki wp-config.php dosyasını güncellemeniz gerekecektir: Değiştirilecek alanlar şunlardır:
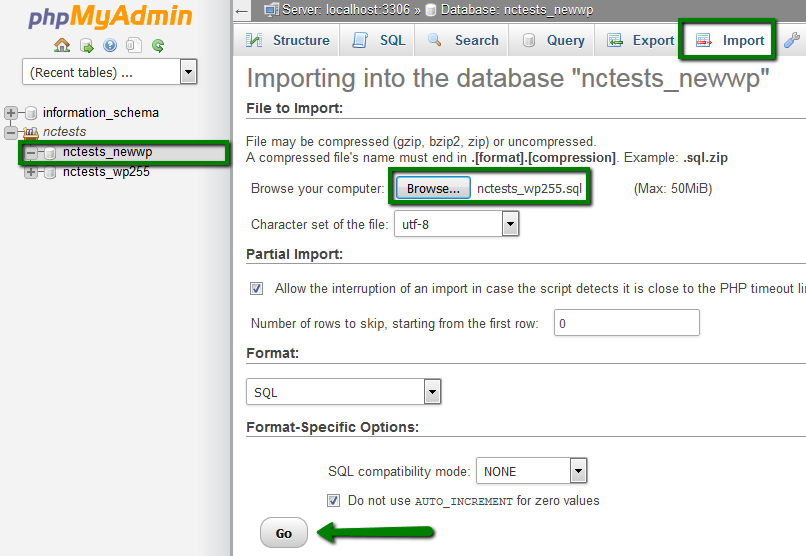
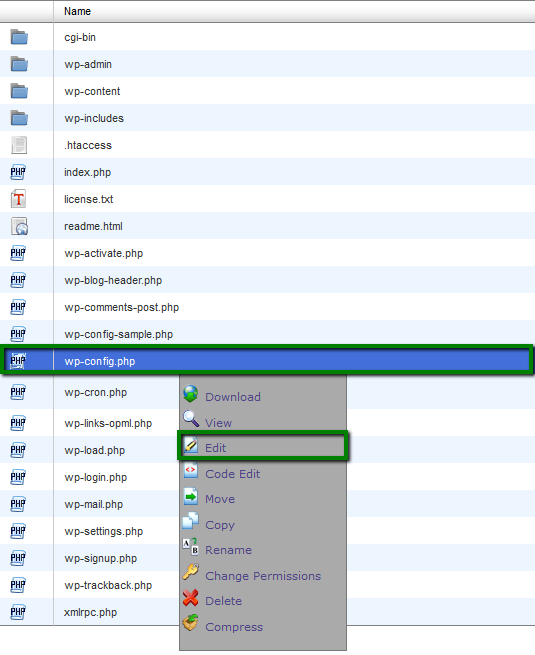
- MySQL Veritabanları menüsünde oluşturduğunuz yeni veritabanının adı olan ‘DB_NAME’ satırını tanımlayın .
- ‘DB_USER’ satırını tanımlayın – MySQL Veritabanları menüsünde oluşturduğunuz yeni kullanıcının adı.
- MySQL Veritabanları menüsünde veritabanı kullanıcısı için belirlediğiniz yeni parola olan ‘DB_PASSWORD’ satırını tanımlayın .
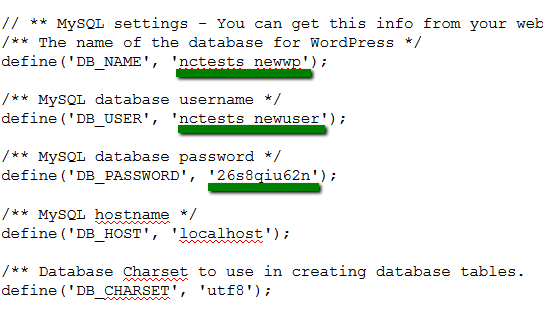
Değişiklikleri kaydedin ve web sitenizi kontrol etmekten çekinmeyin.
Her şey yolundaysa, web sitesi için kullandığınız eski veritabanını silebilirsiniz.
11. Yeni URL’ye sahip olduklarından emin olmak için kalıcı bağlantıların yeniden oluşturulması da önerilir. Bunu, WordPress kontrol panelinizde Ayarlar menüsü > Kalıcı Bağlantılar’da yapabilirsiniz .
Dolayısıyla, Post name’e sahipseniz, onu Plain olarak değiştirmeniz gerekir , örneğin, değişiklikleri kaydedin ve ardından her şeyi geri alın:
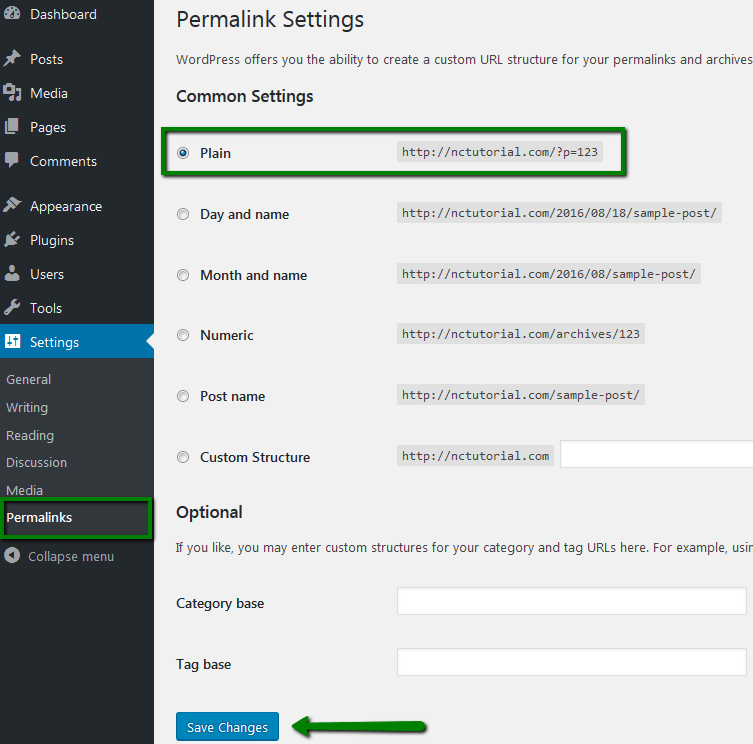
İşte bu kadar!
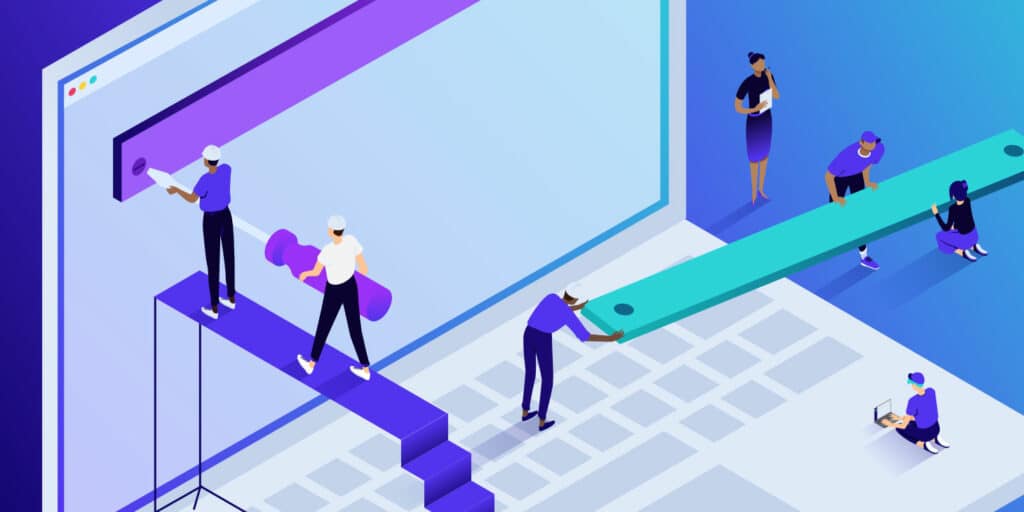
Yorumlar